In this class, we will use OpenGL for our graphics-based coding assignments. Unfortunately, Apple has decided to deprecate OpenGL on their graphics hardware, making its
behavior inconsistent. In order to avoid issues with Apple hardware, we ask that students using Apple computers to use
You are welcome to follow the instructions for setting up Qt on a Mac in the next section as well, if you don't want to log into the virtual PC in order to write your code, but please make sure your homework executes as expected on the virtual PC before submitting it.
Go to the
- On Windows, under the Qt 6.2.2 dropdown, select MinGW 9.0.0 64-bit
- On MacOS, under the Qt 6.2.2 dropdown, select macOS
- On Linux, under the Qt 6.2.2 dropdown, select clang
- On all operating systems, under the Qt 6.2.2 dropdown's "Additional Libraries" dropdown, select Qt Multimedia.
- On all operating systems, at the very bottom under the "Developer and Designer Tools" dropdown, check the boxes for Qt Creator's CDB Debugger Support and (if on Windows) Debugging Tools for Windows.
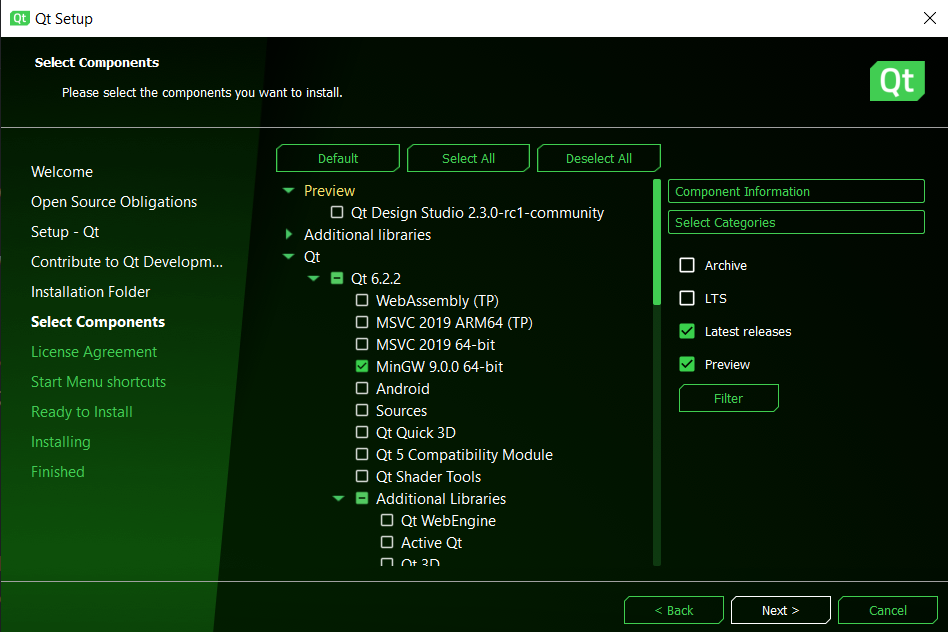
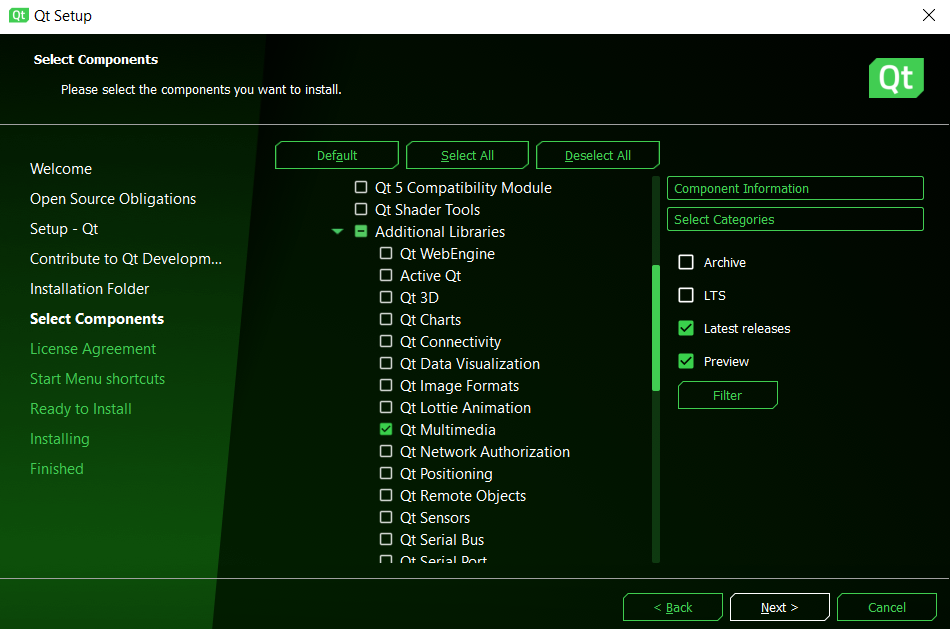
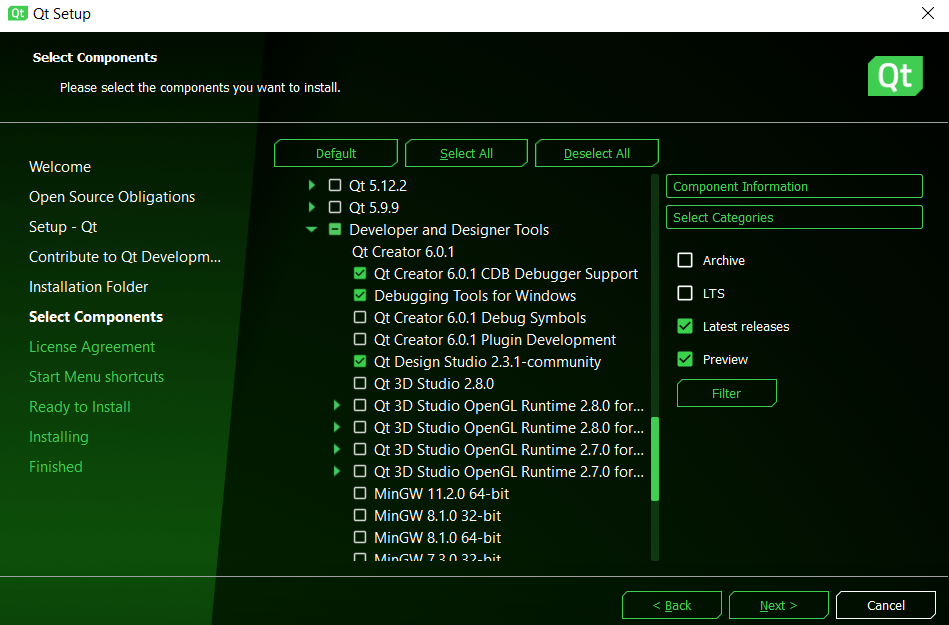
Click on the Policies link at the top of this page and read through each drop-down section on the page you reach. Please pay careful attention to all of the sections, especially the homework and late policies.
Additionally, please familiarize yourself with the code style guide (also located in the top toolbar). A small portion of each homework grade will be based on how organized and comprehensible your code is.
We will release homework assignments through GitHub in this course.
Our aim is for everyone to be familiar with the basics of version
control by the time they finish this course, and working with Git
to download and submit homework assignments will help you achieve
this. Follow this
Go to the
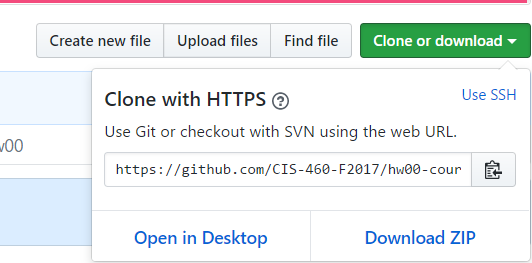
Open 460.pro (the main project file) in Qt Creator. The
.pro file in the Qt_GL_Test folder is the one you should
open. Once you've opened the project file, you should configure
it to use whichever version of Qt you installed. Run the program by pressing the button with
the green arrow in the lower-left portion of the UI. When run,
the program should produce the following image:
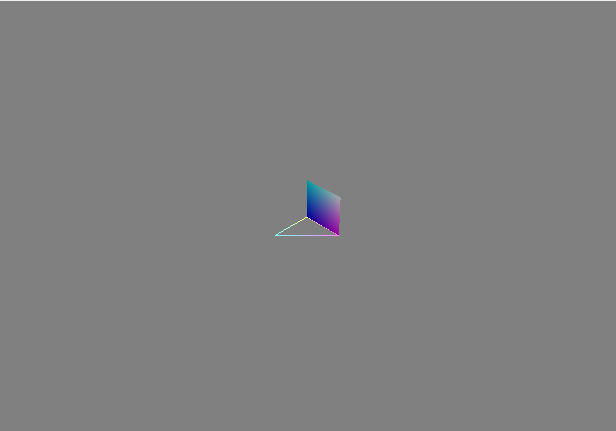
Configuring Qt Creator
If you're having trouble configuring Qt Creator with the right
compiler / Qt kit, refer to the image below:
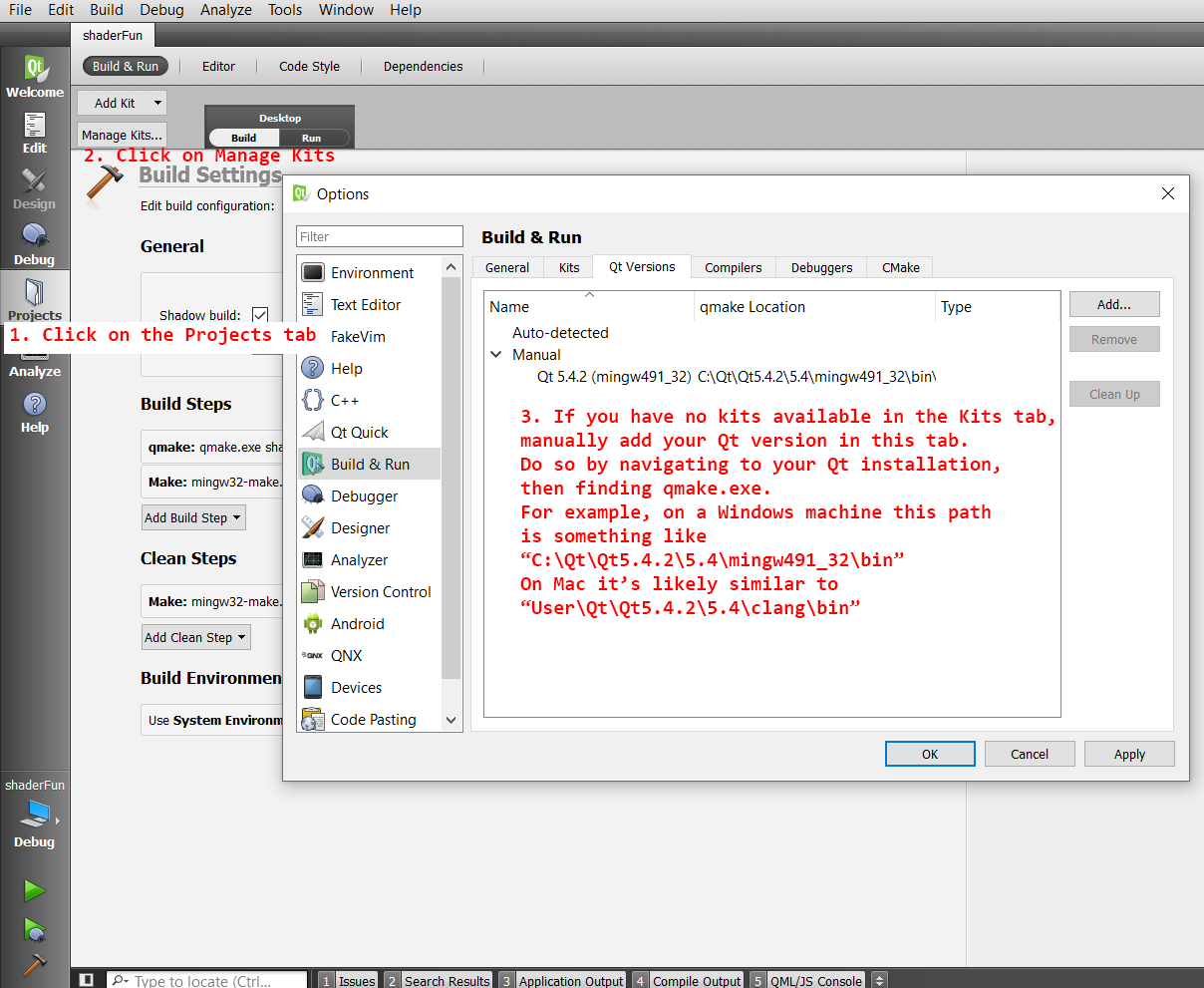
Submission
In order to practice using Git, we're going to have you add a simple .txt file to your repository. Using your OS's file browser, add a file called README.txt to the top-level folder of your assignment (if you followed the instructions in section 4 this folder will be called hw00). Next, in Git Bash or another shell terminal, navigate to the hw00 folder and type git add README.txt. This will tell Git to include README.txt in the set of files it tracks. Next, type git commit -m "Adding README". This takes all of the changes you have made thus far (namely, adding the .txt file) and logs them in a "commit" on your local machine. To have these changes be reflected in GitHub's servers, you'll need to run the command git push, which takes your latest commits and sends them to the remote server on which your project repository is stored. If you look at your GitHub repository in a web browser and see README.txt inside, you've correctly pushed your new file to your repository. Your final step is to submit a link to your committed code on Canvas. You can find a link to the dashboard on the top of this web page. If you click on the Commits tab of your repository on Github, you will be brought to a list of commits you've made. Simply click on the one you wish for us to grade, then copy and paste the URL of the page into your text file. If you are having difficulties completing this assignment, you should come to office hours or post a question on Piazza.