- A Penn-vs-Princeton race. (As you are well aware, Princeton and Penn share a friendly rivalry.) We've provided images of the Penn pennant and Princeton pennant that you can use in your sketch.
- Your favorite vs your least favorite sports teams
- The Democrat donkey vs the Republican elephant
Here's an example of what the race program looks like. This is just
an example result; it is likely to be different each
time the program is run.
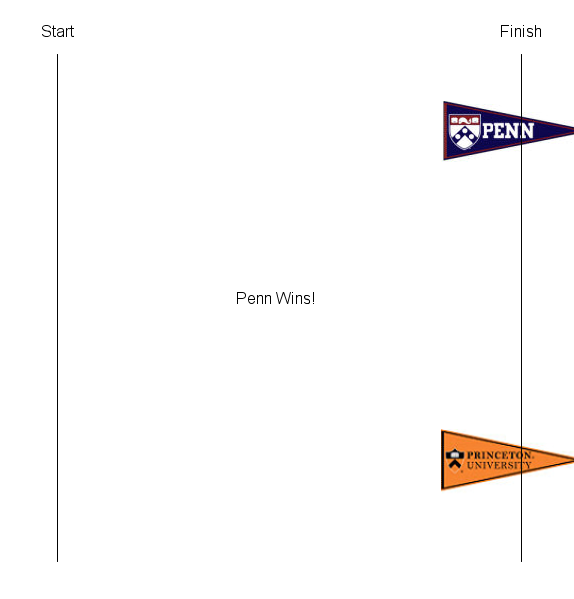
- The sketch size should be at least 500 x 500 pixels.
- You should draw a start and finish line with "Start" and "Finish" text.
- Each competitor will be represented as an image. We have provided the Penn and Princeton pennant images, but you are welcome to chose your own.
- When you draw each competitor image to the screen, your code should ensure that the image is exactly 100 pixels in width (and the proportionally correct height).
- The two competitors should start completely behind the starting line.
- Each iteration of the draw loop, each competitor's image should move one pixel towards the finish line with probability 0.5 (independent of whether the other pennant moves).
- To keep this simple, we will say that a competitor wins the moment the center of the image has crossed the finish line before the center of the other image has.
- As soon as one of the competitors wins, freeze the animation and display text in the sketch telling who won.
- Since the competitors move randomly, the outcome of the race might be different each time.
- You are welcome to make the background as fancy or as simple as you'd like. Your sketch does not need to look exactly like the sample shown above.
- Create your sketch, naming it "Race" and save it to your sketchpad folder. Make sure to use this exact name for your sketch.
- Download the penn.png and
princeton.png images, and note the directory where you saved them. (The ".png"
extension may not be shown in your Save dialog box. Don't
worry about that, it will still be there.) Then, add each image to your Race sketch using the Sketch -> Add File menu option (select each image in turn via Add File, and Processing will copy that image to the data directory under your Race sketch.
- While you are welcome to use your own images, we recommend that you use the Penn and Princeton pennant first, get your program working, and then change images later.
- Setup the canvas size in setup(). Be sure to use width and height throughout your program when referencing the canvas size; don't hardcode the canvas size except in calling size().
- Draw the start and finish lines. Since you are doing an animation, all drawing code should go in draw(). Compile and test your code.
- Use the image() method provided below to draw one image at a particular x,y coordinate. Use this method to draw the one image before the start line. Compile and test your code.
- Animate the image so that it moves one pixel toward the finish line each iteration of draw(), following the animation examples from class. Test your code!
- Make the image's movement forward random, so that it takes a step forward with probability 0.5 instead of all of the time. Test your code!
- Add in and animate a second image.
- Add code to detect when one of the competitors hits the finish line and freeze the animation. Print an appropriate message indicating the winner. To display text on a sketch, use the text() command.
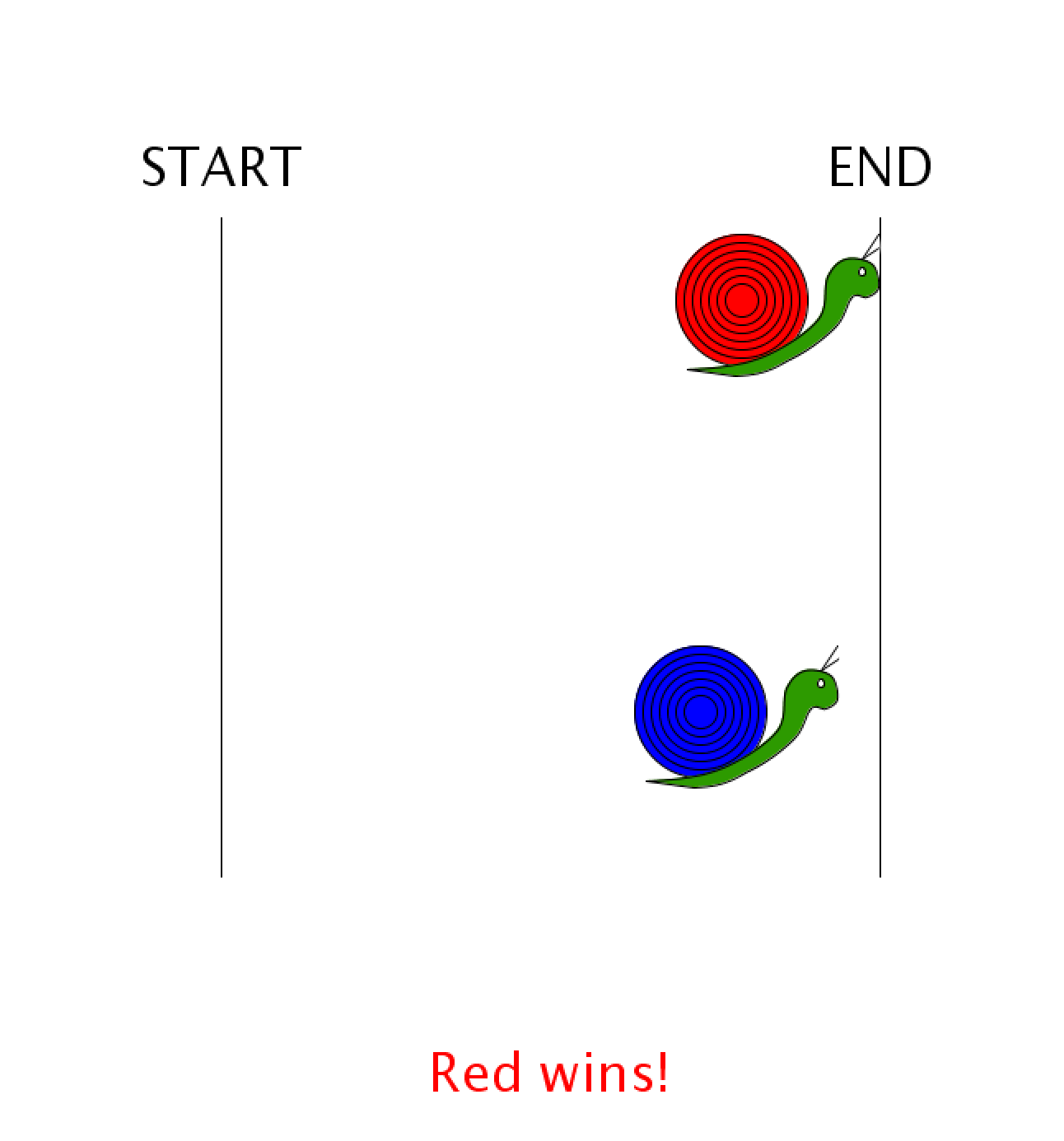
Feel free to use code in your MySketch program from HW0 if you feel it will be useful.
Design an interactive program StampSketch that does the following:
- It creates a window of size at least 500 x 500.
- It should have a background that has a horizon line
separating two regions.
- For example, your background could have a blue sky
over green grass, or a blue sky over an ocean of
waves
- For example, your background could have a blue sky
over green grass, or a blue sky over an ocean of
waves
- Some aspect of the background should be generated using
randomness and iteration (for or while loops).
- For example, you might draw a nighttime sky filled with
randomly colored and sized stars, a green field with
random blades of grass, or a tessellated background with
random colors.
- Your use of for or while loops can be as simple or as complex as you wish. Your program must simply use one or more loops to draw the background.
- Each time the user presses a key, the program should erase whatever is displayed and redraw the random background. The background should be different with each subsequent keypress.
- As the user clicks on the sketch, it should draw an
object or character at that location. Something
about the physical size of this object or character must
change based on its location, relative to the horizon
line.
- The size should be smallest at the horizon line, and should increase as the mouse moves farther away from the horizon line.
- For example, the size of a house could increase as the user clicks closer to the center of the sketch, or a smiley face's eyes could enlarge and its mouth grin depending on where it was placed.
- After several clicks, your sketch should have multiple copies of the object at different locations on the screen, each varying slightly based on the mouse position.
- You cannot use Processing's built-in scale() command to scale the object. All scaling must be done manually using variables and mathematical computations.
- There must be one type of object or character in the top
region (e.g., the sky) and a different type of object or
character on the bottom region (e.g., the grass). For
example, your program could draw clouds in the sky and
tufts of grass on the ground.
- You could even draw multiple different types of
objects or characters in the sky that are randomly
chosen
- If you want to use colors other than the standard red, blue, black etc, we recommend you use this
resource
- You could even draw multiple different types of
objects or characters in the sky that are randomly
chosen
Somewhere within your sketch, you must use (1) variables,
(2) conditional if or if-else statements, and (3) for or
while loop iteration.
Here are some ideas of the types of images that the final program
should be able to generate. Your objects can be simple or
extremely fancy.

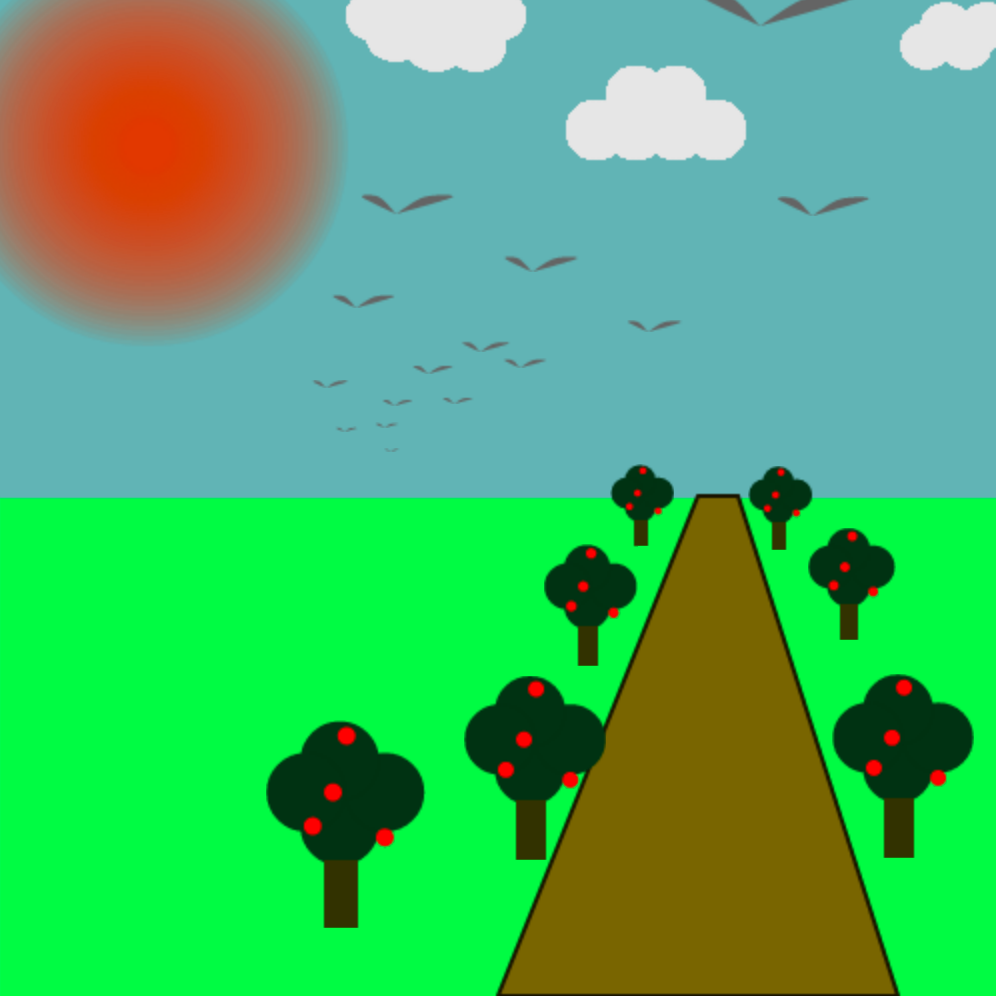
/**
* TODO - file header
*
*/
// TODO declare variables
void setup() {
// TODO set up the drawing
drawBackground(); // call the drawBackground() method
}
void draw() { /* remains empty */ }
void mousePressed() {
// TODO Use the mouseX, mouseY position to change the physical size of your object
// TODO Draw the object
}
void keyPressed() {
drawBackground(); // call the drawBackground() method
}
// clear the entire image and redraw the background
void drawBackground() {
// TODO draw a background that contains random elements and repetition using a for loop
}
- Generated background using randomness and for/while loop
iteration
- Pressing a key clears the sketch and redraws a new background
- On mousePressed, different types of objects are drawn on the
sketch at the mouse location
- The physical shape of the object (size, shape, etc.) changes based on the mouse location
- Conditional if or if-else tests are used somewhere in the assignment
- Variables used appropriately in the remainder of the
assignment
- Includes proper header and adequate comments
Restrictions:
- You cannot use Processing's built-in
scale()command to scale the object. We will cover this command about halfway through the semester when we talk about transformations. All scaling must be done manually using variables and mathematical computations.
- Make sure that it is at least 500 pixels by 500 pixels.
Your sketch should not be larger than 1000 x 1000 pixels.
- Your program must work perfectly if these values are changed
in the
size()command. Therefore, you should rely on thewidthandheightvariables throughout your program instead of hard-coded values.
- Your objects or characters can be simple. For example, clouds could be made of multiple ellipses, flowers could be made with nested colored ellipses and a green rectangle.
- Your code should use variables as appropriate.
- Include proper source code header and adequate comments.
- We recommend the following steps to develop your program. After each step, you should run and test your program thoroughly, ensuring that it works.
- Begin by randomly generating the background. Develop
this slowly, building up complexity as you go. Test it
to make sure it works after every few lines of code.
- Add in the keyPressed() method that clears the
background. Test that it works.
- Add in the mousePressed() method to draw a simple shape (e.g., a single ellipse) at the mouse location upon a click. Test that you can draw multiple objects and randomly regenerate the background.
- Scale size of the simple shape based on the distance from
the horizon.
- Change the simple shape to the more complex looking object
you want to draw. Test your code.
- Modify your complex object to adjust some aspect of its appearance (i.e. shape or size) based on the mouse location. Test your completed program.
- Do not try to write the entire program at once. Trying to do everything at once and expecting it to work is the pathway to frustration. Instead, build your program up slowly, testing as you go to ensure that you always have a working program (and if it doesn't work, the error was in the small bit of code you just wrote).
- Open
readme_interactive.txt in your browser, cut and paste it into a new tab in your sketch called readme_interactive (follow the exact same procedure as in HW0), and answer the questions. - Use the Processing menu option Sketch -> Show Sketch Folder to find the folder containing your Race program and move one level up to the parent folder. (Alternatively, you can navigate the filesystem of your computer, using Explorer on Windows or Finder on OS X,and find the folder containing your Race program manually).
- Create a .zip file of the directory containing your Race program, and name it Race.zip. The exact instructions to create a zip file will vary depending on your operating system; please post to Piazza if you need help.
- Test that the zip file you created contains all of the proper files by copying it to a new directory, uncompressing it, opening the uncompressed program in Processing, and running your sketch.
- Repeat the previous three steps to create a .zip file named StampSketch.zip of your StampSketch program.
- Use the "Submission and Scores" link course sidebar to submit task hw01.
- Log in with your PennKey.
- Upload Race.pde, Race.zip, StampSketch.pde, StampSketch.zip and readme_interactive using the provided form. (Yes, you must upload the .pde files individually even though they are also contained in the two .zip files.)
- Click "Submit" to submit your homework. Save the submission receipt as your proof of submission.
- Remember: Your file names should match the required exactly, file names including capitalization. Make sure you submit both the .pde files and the .zip files.